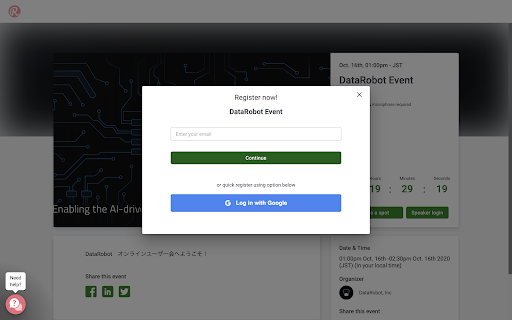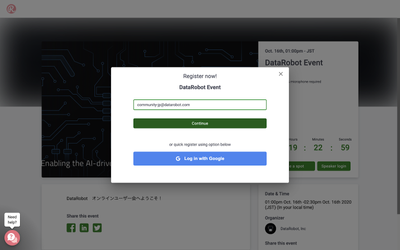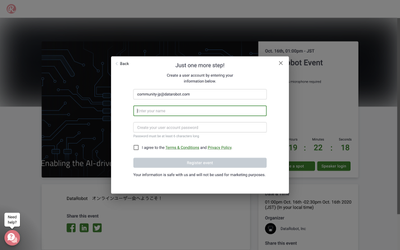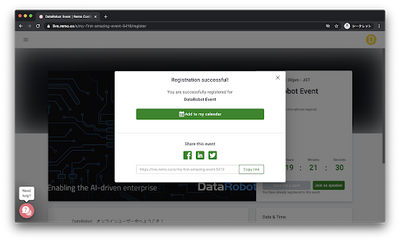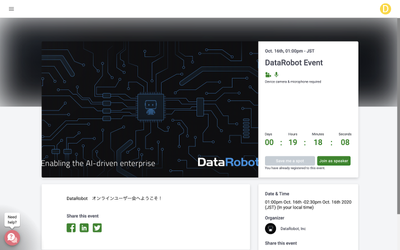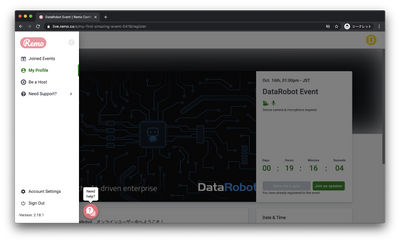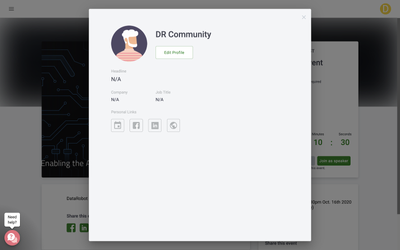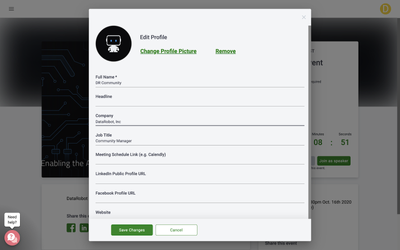オンラインカンファレンスツールRemoの利用法
- RSS フィードを購読する
- 新着としてマーク
- 既読としてマーク
- ブックマーク
- 購読
- 印刷用ページ
- 不適切なコンテンツを報告
オンラインカンファレンスツールRemoの利用方法についてご案内します。
オンラインミートアップ当日の参加者同士のコミュニケーションを円滑にするために、事前準備をおすすめいたします。ツールのユーザーインターフェイスは日本語に対応しております(2021年2月より)。こちらのガイドをご参考にされつつ、ご登録をおすすめください。sansan社の名刺サービスsansan/eightのオンライン名刺もぜひご登録ください。
当日までのご準備
参加者用簡易マニュアル|Remo
Remo Conferenceへ初めて参加する方向けのマニュアルです
1 システム必要条件のチェック
2-A イベント及びアカウントの登録
2-B 写真およびプロフィールの記入
1.システム条件
サポートブラウザ
- Google Chrome
- FireFox
- Safari
ソフトウェアやプラグインのインストールは必要ありません
ハードウェア
カメラ・マイクを使用します
システム設定で、ブラウザに対してカメラ・マイクへのアクセスを許可してください
- プレゼンテーションモード時にスライド表示に問題がある場合可能であればVPNをオフにしてください
- FAQ:Macのマイク・カメラが動作していない場合
以下のサイトから、接続チェックを行えます。
スムーズな接続のため、事前にご確認ください。
接続に問題がある場合、所属組織のITポリシーによっては、必要なTCPポートの開放や、ドメインへのアクセス許可が求められます。所属組織のITへ以下のサイトをご連絡いただきご対応をお願いいたします。
専用モバイルアプリは未提供のため、スマートフォンやタブレットの場合、ブラウザ経由での閲覧となります。
2-A.イベント登録
イベント参加用URLにアクセスし、「Save me a spot」を押下します。移行は画面の指示に従って登録をおすすめください。正しく登録が行えると、メールが届きます。
イベント参加用URLは個別イベントごとにご確認ください
Googleアカウント認証で簡単にユーザー登録できます
「イベント登録の詳細手順」にて、画面ショットをもとに詳細な手順をご案内しておりますので、必要に応じてご確認ください。
2-B 写真およびプロフィールの記入
プロフィールとお写真を登録いただくと、テーブルに同席した方との、コミュニケーションのきっかけとなりますので、ぜひご記入ください。
左の画面のメニューバー(通称ハンバーガーアイコン)をクリックしMy Profile を押下します。
- Full Name:お名前
- Headline: 簡単なお仕事の説明や所属チームについてなど
- Company: 会社名
- Title: 肩書き
「プロフィール記入の詳細手順」にて、画面ショットをもとに詳細な手順をご案内しておりますので、必要に応じてご確認ください。
sansan社のオンライン名刺サービスeightへのリンク掲載可能
会場案内
- カメラとマイクはオンにしてご参加下さい
- 同じテーブル内の参加者同士で会話をすることができます
- 別のテーブルに移動する場合は、空いている席の椅子をダブルクリックします
- 会場が複数階にわかれている場合、エレベータを使って移動できます
- 運営側のプレゼンテーションの時間帯は、テーブル内で会話は行えません
- ご質問等がある場合や、発言したい場合は、「Raise hand(手を挙げる)」ボタンでお知らせ下さい。モデレータがスピーカーに一時的に割り当てます。
- テーブルはテーマ別・業界別等になっております ご自身の関心のあるいずれかのテーマテーブルにご着席ください
- 左手に「受付・ヘルプデスク」を用意しています。途中参加の方や、わからないことがあったときなどは、1階左上にある受付にいらしてください
- 各フロアの左右に自由席をご用意しています。お一人で休憩されたいときなど自由にご利用下さい
ティップス
接続速度について
RemoはZoomと比較として、より高速な回線を要求します。8MB/sが推奨されています。
インターネットの通信速度により発生する問題への対処方法について
ヴァーチャル背景について
Remoはヴァーチャル背景に対応しています(2021年3月より)。
イベント登録の詳細手順
登録のポップアップ画面が表示されます
メールアドレスを入力するか、Googleアカウントをお持ちの場合は 「Log in with Google」を押下してGoogleアカウントで登録を進めます
メールアドレス、名前、パスワードを入力し、利用規約に同意する場合はチェックを入れて、Register Eventで登録します
必要に応じて、カレンダーに登録できます。
2-B イベントに登録できましたら、プロフィールとお写真を登録します。
プロフィール記入の詳細手順
左の画面のメニューバー(通称ハンバーガーアイコン)をクリック
My Profile を押下します。
「Edit Profile」を押下し、写真をアップロードしたり、以下を記入します。
- Headline: 簡単なお仕事の説明や所属チームについてなど
- Company: 会社名
- Job Title: 肩書き
「Save Changes」を押下して、保存します。
Personal Linksには、LinkedInやsansan社の名刺サービスeightのオンライン名刺へのリンクが掲載可能です。
連絡先交換にお役立ていただけます。
ここにコメントを追加するには、ご登録いただく必要があります。 ご登録済みの場合は、ログインしてください。 ご登録がまだの場合は、ご登録後にログインしてください。

DataRobot クラウド サービス状況
AI活用事例集 DataRobot PathFinder
書籍「DataRobotではじめるビジネスAI入門」発売中

コミュニティラジオ「DataRobot充電中」Podcast
ユーザー登録の際ブラウザはGoogle Chromeご利用ください. IEはサポートしておりません
初めての方は コミュニティのはじめ方をご確認ください.